Interactive work on the compute nodes
Understand what an interactive session is
Understand why one may need an interactive session
Start an interactive session
Test to be on an interactive node with the right amount of cores
End an interactive session
Start an interactive session with multiple cores
Test to be on an interactive node with multiple cores
Run an interactive-friendly Python script on multiple cores
Run an interactive-unfriendly Python script on multiple cores
End an interactive session with multiple cores
Teaching goals are:
Learners have heard what an interactive session is
Learners have heard why one may need an interactive session
Learners have started an interactive session
Learners have tested to be on an interactive node
Learners have ended an interactive session
Learners have started an interactive session with multiple cores
Learners have tested to be on an interactive node with multiple cores
Learners have ended an interactive session with multiple cores
Lesson plan (60 minutes in total):
- 5 mins: prior knowledge
What types of nodes do our HPC clusters have?
What is the purpose of each of these nodes?
Imagine you are developing a Python script in a line-by-line fashion. How to do so best?
Why not do so on the login node?
Why not do so by using
sbatch?
5 mins: presentation
20 mins: challenge
5 mins: feedback
20 mins: continue challenge
- 5 mins: feedback
What is the drawback of using an interactive node?
Shortened lesson plan (20 minutes in total):
- 5 mins: prior knowledge
What types of nodes do our HPC clusters have?
What is the purpose of each of these nodes?
Imagine you are developing a Python script in a line-by-line fashion. How to do so best?
Why not do so on the login node?
Why not do so by using
sbatch?
5 mins: presentation
5 mins: challenge
- 5 mins: recap
What is the drawback of using an interactive node?
Compute allocations in this workshop
Rackham:
naiss2024-22-1202Kebnekaise:
hpc2n2024-114Cosmos:
lu2024-7-80
Storage space for this workshop
Rackham:
/proj/r-py-jl-m-rackhamKebnekaise:
/proj/nobackup/r-py-jl-m
Introduction
Some users develop Python code in a line-by-line fashion. These users typically want to run a (calculation-heavy) script frequently, to test if the code works. However, scheduling each new line is too slow, as it can take minutes before the new code is run. Instead, there is a way to directly work with such code: use an interactive session.
Some other users want to run programs that
(1) use a lot of CPU and memory, and (2) need to be persistent/available.
One good example is Jupyter.
Running such a program on a login nodes would
harm all other users on the login node.
Running such a program on a computer node using sbatch
would not allow a user to connect to it.
In such a case: use an interactive session.
About Jupyter
For HPC2N, using Jupyter on HPC2N is possible, through a batch job. This will be show in the Kebnekaise part of the simultaneous session.
For UPPMAX, using Jupyter is easier and this will be shown in this course, in the UPPMAX-only session on Jupyter.
For LUNARC, using Jupyter https://lunarc-documentation.readthedocs.io/en/latest/guides/applications/Python/#jupyter-lab() works best using the LUNARC HPC Desktop. Go to the Applications menu, hover over Applications - Python, and select Jupyter Lab from the menu that pops up to the right.
An interactive session is a session with direct access to a compute node. Or alternatively: an interactive session is a session, in which there is no queue before a command is run on a compute node.
In this session, we show how to:
the different ways HPC2N, UPPMAX, and LUNARC provide for an interactive session
start an interactive session
check to be in an interactive session
check to have booked the expected amount of cores
end the interactive session
The different way HPC2N, UPPMAX, and LUNARC provide for an interactive session
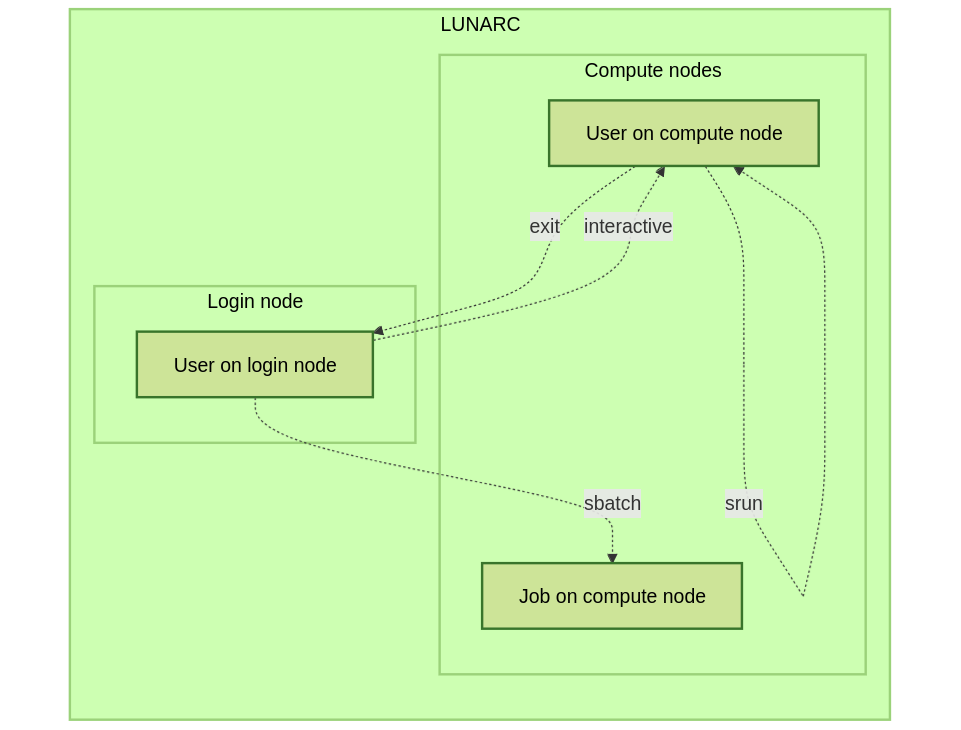
Here we define an interactive session as a session with direct access to a compute node. Or alternatively: an interactive session is a session, in which there is no queue before a command is run on a compute node.
This differs between HPC2N, UPPMAX, and LUNARC:
HPC2N: the user remains on a login node. All commands can be sent directly to the compute node using
srunUPPMAX: the user is actually on a computer node. Whatever command is done, it is run on the compute node
LUNARC: the user is actually on a computer node if the correct menu option is chosen. Whatever command is done, it is run on the compute node
Start an interactive session
To start an interactive session, one needs to allocate resources on the cluster first. On the LUNARC HPC desktop, this is done by choosing applications from the Desktop On Demand Applications menu and selecting/filling in resources in the GfxLauncher popup. For HPC2N and UPPMAX, this must be done at the command line. See also the following table:
Cluster |
|
|
GfxLauncher |
|---|---|---|---|
HPC2N |
Works |
Recommended |
N/A |
UPPMAX |
Recommended |
Works |
N/A |
LUNARC |
Works |
N/A |
Recommended |
Start an interactive session in the simplest way
To start an interactive session in the simplest way, is shown here:
Use:
interactive -A [project_name]Where
[project_name]is the UPPMAX project name, for exampleinteractive -A naiss2024-22-107.The output will look similar to this:
[richel@rackham4 ~]$ interactive -A naiss2024-22-107 You receive the high interactive priority. You may run for at most one hour. Your job has been put into the devcore partition and is expected to start at once. (Please remember, you may not simultaneously have more than one devel/devcore job, running or queued, in the batch system.) Please, use no more than 8 GB of RAM. salloc: Pending job allocation 9093699 salloc: job 9093699 queued and waiting for resources salloc: job 9093699 has been allocated resources salloc: Granted job allocation 9093699 salloc: Waiting for resource configuration salloc: Nodes r314 are ready for job _ _ ____ ____ __ __ _ __ __ | | | | _ \| _ \| \/ | / \ \ \/ / | System: r314 | | | | |_) | |_) | |\/| | / _ \ \ / | User: richel | |_| | __/| __/| | | |/ ___ \ / \ | \___/|_| |_| |_| |_/_/ \_\/_/\_\ | ############################################################################### User Guides: http://docs.uppmax.uu.se/ Write to support@uppmax.uu.se, if you have questions or comments. [richel@r314 ~]$Note that the prompt has changed to show that one is on an interactive node.
salloc -A [project_name]
Where [project_name] is the HPC2N project name,
for example interactive -A hpc2n2024-025.
This will look similar to this:
b-an01 [~]$ salloc -n 4 --time=00:10:00 -A hpc2n2024-025
salloc: Pending job allocation 20174806
salloc: job 20174806 queued and waiting for resources
salloc: job 20174806 has been allocated resources
salloc: Granted job allocation 20174806
salloc: Waiting for resource configuration
salloc: Nodes b-cn0241 are ready for job
b-an01 [~]$ module load GCC/12.3.0 Python/3.11.3
b-an01 [~]$
Indeed, all you really need is the project name. However, this way may have some default settings that do not fit you.
Start an interactive session in a more elaborate way
The simplest way to start an interactive session may have some defaults settings that do not fit you:
session duration is too short
the session has too few cores available
Here we show how start an interactive session in a more elaborate way, with a custom session duration and a custom amount of cores:
Here we start an interactive session on the devcore partition,
with a custom session duration and a custom amount of cores:
interactive -p devcore -n [n_tasks] --time=[duration] -A naiss2024-22-107
where [n_tasks] is the number of tasks,
[duration] is the time given in HHH:MM:SS format,
and [project_name] is the UPPMAX project name.
The parameters -p devcore mean that the devcore partition is used,
which results in jobs that start either faster or just as fast. Nice!
As an example, here an interactive job is started with 4 tasks,
for 1 hour, for the UPPMAX project naiss2024-22-107:
interactive -p devcore -n 4 --time=1:00:00 -A naiss2024-22-107
Note that, as Slurm uses 1 task per core by default, we request 4 cores.
The output will be similar to this:
[bjornc@rackham2 ~]$ interactive -A naiss2024-22-107 -p devcore -n 4 -t 10:00
You receive the high interactive priority.
There are free cores, so your job is expected to start at once.
Please, use no more than 6.4 GB of RAM.
Waiting for job 29556505 to start...
Starting job now -- you waited for 1 second.
Here we start an interactive session, with a custom session duration and a custom amount of cores:
interactive -n [n_tasks] --time=[duration] -A naiss2024-22-107
where [n_tasks] is the number of tasks,
[duration] is the time given in HHH:MM:SS format,
and [project_name] is the HPC2N project name.
As an example, here an interactive job is started with 4 tasks,
for 1 hour, for the HPC2N project hpc2n2024-025:
salloc -n 4 --time=1:00:00 -A hpc2n2024-025
Note that, as Slurm uses 1 task per core by default, we request 4 cores.
Check to be in an interactive session
To check to be in an interactive session, do:
hostname
If the output is r[number].uppmax.uu.se, where [number]
is a number, you are on a computer node. Well done!
If the output is rackham[number].uppmax.uu.se, where [number]
is a number, you are still on a login node.
To check to be in an interactive session, do:
srun hostname
If the output is b-cn[number].hpc2n.umu.se, where [number]
is a number, you are more-or-less on a computer node. Well done!
If the output is [something else], where [number]
is a number, you are still on a login node.
This is an example of output when 4 cores have been booked:
b-an01 [~]$ srun hostname
b-cn0241.hpc2n.umu.se
b-cn0241.hpc2n.umu.se
b-cn0241.hpc2n.umu.se
b-cn0241.hpc2n.umu.se
Misleading would be to use:
hostname
This will always show that you are on a login node
Check to have booked the expected amount of cores
To check to have booked the expected amount of cores:
srun hostname
The output should be one line of r[number].uppmax.uu.se, where [number]
is a number, you have booked one core.
If the output is more than one line of r[number].uppmax.uu.se, where [number]
is a number, you have booked more than one core.
If the output is rackham[number].uppmax.uu.se, where [number]
is a number, you are still on a login node.
Here is an example of output when 4 cores had been booked:
[bjornc@r483 ~]$ srun hostname
r483.uppmax.uu.se
r483.uppmax.uu.se
r483.uppmax.uu.se
r483.uppmax.uu.se
To check to have booked the expected amount of cores:
srun hostname
The output should be one line of b-cn[number].hpc2n.umu.se, where [number]
is a number, you have booked one core.
If the output is more than one line of b-cn[number].hpc2n.umu.se, where [number]
is a number, you have booked more than one core.
If the output is [something else], where [number]
is a number, you are still on a login node.
This is an example of output when 4 cores have been booked:
b-an01 [~]$ srun hostname
b-cn0241.hpc2n.umu.se
b-cn0241.hpc2n.umu.se
b-cn0241.hpc2n.umu.se
b-cn0241.hpc2n.umu.se
Running a Python script in an interactive session
To run a Python script in an interactive session, first load the Python modules:
module load python/3.11.8
To run a Python script on 1 core, do:
python [my_script.py]
where [my_script.py] is the path to a Python script, for example
srun python ~/my_script.py.
To run a Python script on each of the requested cores, do:
srun python [my_script.py]
where [my_script.py] is the path to a Python script, for example
srun python ~/my_script.py.
To run a Python script in an interactive session, first load the Python modules:
module load python/3.11.8
To run a Python script on each of the requested cores, do:
srun python [my_script.py]
where [my_script.py] is the path to a Python script, for example
srun python ~/my_script.py.
Not all Python scripts are suitable for an interactive session. This will be demonstrated by two Python example scripts.
Our first example Python script is called sum-2args.py: it is a simple script that adds two numbers from command-line arguments:
import sys
x = int(sys.argv[1])
y = int(sys.argv[2])
sum = x + y
print("The sum of the two numbers is: {0}".format(sum))
Our second example Python script is called add2.py: it is a simple script that adds two numbers from user input:
# This program will add two numbers that are provided by the user
# Get the numbers
a = int(input("Enter the first number: "))
b = int(input("Enter the second number: "))
# Add the two numbers together
sum = a + b
# Output the sum
print("The sum of {0} and {1} is {2}".format(a, b, sum))
End the interactive session
To end and interactive session, do:
exit
This will look similar to this:
[bjornc@r484 ~]$ exit
exit
[screen is terminating]
Connection to r484 closed.
[bjornc@rackham2 ~]$
Note that the prompt has changed to contain rackham[number].uppmax.uu.se,
where [number] is a number, which indicates one is back on a login node.
To end and interactive session, do:
exit
It will look similar to this:
b-an01 [~]$ exit
exit
salloc: Relinquishing job allocation 20174806
salloc: Job allocation 20174806 has been revoked.
b-an01 [~]$
The prompt will remain the same.
Exercises
In these exercises:
we prepare to use two Python example scripts
we use a minimal interactive session
we use a more optimized interactive session
Exercise 0: be able to use the Python scripts
Exercise 0.1. be able to use the first Python script
Find or download the first Python script, sum-2args.py.
Run it using python sum-2args.py 3 14.
Navigate to the folder with exercises, or download the script locally:
# Go to the folder with exercises:
cd /proj/r-py-jl/[username]/[exercise_folder]
# For example
# cd /proj/r-py-jl/sven/my_exercises
# Download the script locally:
wget https://raw.githubusercontent.com/UPPMAX/R-python-julia-HPC/main/exercises/python/sum-2args.py
After loading a Python module, run it.
Navigate to the folder with exercises, or download the script locally:
# Go to the folder with exercises:
cd /proj/nobackup/hpc2n2024-025/[username]/[exercise_folder]
# For example
# cd /proj/nobackup/hpc2n2024-025/sven/my_exercises
# Download the script locally:
wget https://raw.githubusercontent.com/UPPMAX/R-python-julia-HPC/main/exercises/python/sum-2args.py
After loading the modules needed to run Python, run the script as indicated.
Exercise 0.2. be able to use the second Python script
Find or download the second Python script, add2.py,
Run it using python add2.py.
Navigate to the folder with exercises, or download the script locally:
# Go to the folder with exercises:
cd /proj/r-py-jl/[username]/[exercise_folder]
# For example
# cd /proj/r-py-jl/sven/my_exercises
# Download the script locally:
wget https://raw.githubusercontent.com/UPPMAX/R-python-julia-HPC/main/exercises/python/add2.py
After loading a Python module, run it.
Navigate to the folder with exercises, or download the script locally:
# Go to the folder with exercises:
cd /proj/nobackup/hpc2n2024-025/[username]/[exercise_folder]
# For example
# cd /proj/nobackup/hpc2n2024-025/sven/my_exercises
# Download the script locally:
wget https://raw.githubusercontent.com/UPPMAX/R-python-julia-HPC/main/exercises/python/add2.py
After loading the modules needed to run Python, run the script as indicated.
Exercise 1
Learning objectives
Start an interactive session with 1 core
Test to be on an interactive node
Test to be on an interactive session with 1 core
Run Python scripts on 1 core
End an interactive session
Exercise 1.1: start an interactive node
Start an interactive node in the simplest way possible.
On UPPMAX, interactive is recommended:
interactive -A naiss2024-22-107
salloc -A hpc2n2024-025
Exercise 1.2: check to be in an interactive session
Confirm to be on a compute node.
Use:
hostname
If the output is r[number].uppmax.uu.se, where [number]
is a number, you are on a computer node. Well done!
If the output is rackham[number].uppmax.uu.se, where [number]
is a number, you are still on a login node.
Use:
srun hostname
If the output is b-cn[number].hpc2n.umu.se, where [number]
is a number, you are more-or-less on a computer node. Well done!
If the output is [something else], where [number]
is a number, you are still on a login node.
Misleading would be to use:
hostname
This will always show that you are on a login node
Exercise 1.3: check to have booked the expected amount of cores
Confirm to have booked one core.
Use:
srun hostname
The output should be one line of r[number].uppmax.uu.se, where [number]
is a number, you have booked one core.
If the output is more than one line of r[number].uppmax.uu.se, where [number]
is a number, you have booked more than one core.
If the output is rackham[number].uppmax.uu.se, where [number]
is a number, you are still on a login node.
Use:
srun hostname
The output should be one line of b-cn[number].hpc2n.umu.se, where [number]
is a number, you have booked one core.
If the output is more than one line of b-cn[number].hpc2n.umu.se, where [number]
is a number, you have booked more than one core.
If the output is [something else], where [number]
is a number, you are still on a login node.
Exercise 1.4.1. Running the first Python script in an interactive session
Run the first Python example script, sum-2args.py, in the interactive session.
Run the script using python:
b-an01 [~]$ python sum-2args.py 3 4
The sum of the two numbers is: 7
b-an01 [~]$
Run the script using srun:
b-an01 [~]$ srun python sum-2args.py 3 4
The sum of the two numbers is: 7
b-an01 [~]$
Exercise 1.4.2. Running a second Python script in an interactive session on all nodes
Run the second Python example script, add2.py, in the interactive session.
Run the script using python:
b-an01 [~]$ python add2.py
Enter the first number: 2
Enter the second number: 3
The sum of 2 and 3 is 5
Run the script using srun:
b-an01 [~]$ srun python add2.py
Enter the first number: 2
Enter the second number: 3
The sum of 2 and 3 is 5
Exercise 1.5: exit
Exit the interactive node
Use:
exit
The prompt should change to contain rackham[number].uppmax.uu.se,
where [number] is a number, which indicates you are back on a login node.
Use:
exit
The prompt will remain the same.
Exercise 2
Learning objectives
Start an interactive session with multiple cores
Test to be on an interactive node with multiple cores
Run an interactive-friendly Python script on multiple cores
Run an interactive-unfriendly Python script on multiple cores
End an interactive session
Exercise 2.1: start an interactive node
Start an interactive node in the simplest way possible.
On UPPMAX, interactive is recommended:
interactive -A naiss2024-22-107
salloc -A hpc2n2024-025
Exercise 2.2: check to be in an interactive session
Confirm to be on a compute node.
Use:
hostname
If the output is r[number].uppmax.uu.se, where [number]
is a number, you are on a computer node. Well done!
If the output is rackham[number].uppmax.uu.se, where [number]
is a number, you are still on a login node.
Use:
srun hostname
If the output is b-cn[number].hpc2n.umu.se, where [number]
is a number, you are more-or-less on a computer node. Well done!
If the output is [something else], where [number]
is a number, you are still on a login node.
Misleading would be to use:
hostname
This will always show that you are on a login node
Exercise 2.3: check to have booked the expected amount of cores
Confirm to have booked one core.
Use:
srun hostname
The output should be one line of r[number].uppmax.uu.se, where [number]
is a number, you have booked one core.
If the output is more than one line of r[number].uppmax.uu.se, where [number]
is a number, you have booked more than one core.
If the output is rackham[number].uppmax.uu.se, where [number]
is a number, you are still on a login node.
Use:
srun hostname
The output should be one line of b-cn[number].hpc2n.umu.se, where [number]
is a number, you have booked one core.
If the output is more than one line of b-cn[number].hpc2n.umu.se, where [number]
is a number, you have booked more than one core.
If the output is [something else], where [number]
is a number, you are still on a login node.
Exercise 2.4.1. Running the first Python script in an interactive session on all nodes
Run the first Python example script, sum-2args.py, in an interactive session, on all nodes.
Run the script using srun:
b-an01 [~]$ srun python sum-2args.py 3 4
The sum of the two numbers is: 7
The sum of the two numbers is: 7
The sum of the two numbers is: 7
The sum of the two numbers is: 7
b-an01 [~]$
Similar to srun hostname,
this script is run once per node
and works as expected.
Exercise 2.4.2. Running a second Python script in an interactive session on all nodes
Run the second Python example script, add2.py, in an interactive session, on all nodes.
Run the script using srun:
b-an01 [~]$ srun python add2.py
2
3
Enter the first number: Enter the second number: The sum of 2 and 3 is 5
Enter the first number: Enter the second number: The sum of 2 and 3 is 5
Enter the first number: Enter the second number: The sum of 2 and 3 is 5
Enter the first number: Enter the second number: The sum of 2 and 3 is 5
As you can see, it is possible, but it will not show any interaction it otherwise would have.
Exercise 2.5: exit
Exit the interactive node
Use:
exit
The prompt should change to contain rackham[number].uppmax.uu.se,
where [number] is a number, which indicates you are back on a login node.
Use:
exit
The prompt will remain the same.
Conclusion
Keypoints
You have:
seen how to use a compute node interactively, which differs between HPC2N and UPPMAX
checked if we are in an interactive session
checked if we have booked the right number of cores
run Python scripts in an interactive session, which differs between HPC2N and UPPMAX
seen that not all Python scripts can be run interactively on multiples cores
exited an interactive session