Load and Run MATLAB
- Different recommended procedures for each HPC center:
UPPMAX and HPC2N: use module system to load at command line
LUNARC: recommended to use Desktop On-Demand menu, but interactive and non-interactive command lines available
Most HPC centres in Sweden use the same or a similar module system for their software. The difference lies in which modules are installed and their versions/naming. The general examples below will be similar for all HPC centres in Sweden, with some variation in naming and available versions.
Objectives
Be able to load MATLAB
Be able to run MATLAB scripts and start the MATLAB graphical user interface (GUI)
Short cheat sheet
See which modules exists:
module spiderorml spiderFind module versions for a particular software:
module spider <software>Modules depending only on what is currently loaded:
module availorml avSee which modules are currently loaded:
module listormlLoad a module:
module load <module>/<version>orml <module>/<version>Unload a module:
module unload <module>/<version>orml -<module>/<version>More information about a module:
module show <module>/<version>orml show <module>/<version>Unload all modules except the ‘sticky’ modules:
module purgeorml purge
Warning
Note that the module systems at UPPMAX, HPC2N, and LUNARC are slightly different.
While all modules at UPPMAX not directly related to bio-informatics are shown by
ml avail, modules at HPC2N and LUNARC may be hidden until one has loaded a prerequisite like the compilerGCC.Thus, you need to use
module spiderto see all modules at HPC2N and LUNARC, andml availfor those available to load given your currently loaded prerequisites.There is no system MATLAB that comes preloaded like Python, but ml load matlab with no release date will load the latest release, which is periodically updated. For reproducibility reasons, you should be sure to load the same release throughout a given project.
Check for MATLAB versions
Type-Along
Checking for MATLAB versions
Check all available MATLAB versions with:
$ module avail matlab
Check all available MATLAB versions with:
$ module spider MATLAB
Note that it is case-sensitive and must be in ALL-CAPS. There will be results if you type matlab, but they won’t be the ones you want.
To see how to load a specific version of MATLAB, including the prerequisites, do
$ module spider MATLAB/<version>
Example for MATLAB 2023a.Update4
$ module spider MATLAB/2023a.Update4
See all available MATLAB versions at the command line with:
$ ml spider matlab
Or, if on Desktop On-Demand, select Applications in the top left corner and hover over Applications - Matlab (see also GUI section below).
Note
In this course we will mainly use MATLAB R2023b.
Output at UPPMAX (Rackham) as of 16 October 2024
$ ml avail matlab ---------------------------- /sw/mf/rackham/applications ---------------------------- matlab/R2014a matlab/R2018a matlab/R2022b matlab/7.10 matlab/R2015a matlab/R2018b matlab/R2023a matlab/7.13 matlab/R2015b matlab/R2019a matlab/R2023b (L,D) matlab/8.0 matlab/R2016a matlab/R2020b matlab/7.4 matlab/8.1 matlab/R2017a matlab/R2022a matlab/7.8 Where: L: Module is loaded D: Default Module Use "module spider" to find all possible modules and extensions. Use "module keyword key1 key2 ..." to search for all possible modules matching any of the "keys".
Output at HPC2N (Kebnekaise) as of 26 Sep 2024
$ ml spider MATLAB ---------------------------------------------------------------------------- MATLAB: ---------------------------------------------------------------------------- Description: MATLAB is a high-level language and interactive environment that enables you to perform computationally intensive tasks faster than with traditional programming languages such as C, C++, and Fortran. Versions: MATLAB/2019b.Update2 MATLAB/2021a MATLAB/2021b MATLAB/2022b.Update3 MATLAB/2023a.Update4 Other possible modules matches: MATLAB-parallel-support ----------------------------------------------------------------------------
Output at LUNARC (Cosmos nodes) as of 4 Sep 2024
$ ml spider matlab ---------------------------------------------------------------------------- matlab: ---------------------------------------------------------------------------- Versions: matlab/2022a matlab/2023a matlab/2023b ---------------------------------------------------------------------------- For detailed information about a specific "matlab" package (including how to load the modules) use the module's full name. Note that names that have a trailing (E) are extensions provided by other modules. For example: $ module spider matlab/2023b ----------------------------------------------------------------------------
Load a MATLAB module
For reproducibility, we recommend ALWAYS loading a specific module instead of using the default version!
For this course, we recommend using MATLAB R2023x at UPPMAX (R2023b), LUNARC (2023b), and HPC2N (2023a.Update4).
Type-Along
Loading a Matlab module at the command line, here R2023b
Go back and check which MATLAB modules were available. To load version 2023b, do:
$ module load matlab/R2023b
Note: all lowercase. For short, you can also use:
$ ml matlab/R2023b
$ module load MATLAB/2023B
Note: all Uppercase except for the letter after the year. For short, you can also use:
$ ml MATLAB/2023b
Go back and check which MATLAB modules were available. To load version 2023b, do:
$ module load matlab/2023b
Note: all lowercase. For short, you can also use:
$ ml matlab/2023b
Start MATLAB and Run a Script
Most of the time, you will run either MATLAB live scripts (.mlx) or basic script or function files (.m). Live scripts can only be opened and worked on in the GUI, while basic function or script files can also be run from a batch script and/or at the command line.
It is important to note that at the command line, function definition is typically not supported unless the function is short and anonymous; user-defined functions must generally be written up and saved to separate .m files.
The GUI is typically the recommended interface where it is offered. The GUI provides ways to set up SLURM jobs through the Parallel Computing Toolbox, which will be discussed later.
Type-Along
Starting MATLAB at the command line, here R2023b
Once you’ve loaded matlab/2023b, or your preferred version, type:
$ matlab
to start the GUI, or
$ matlab -nodisplay
to start MATLAB in the terminal.
The GUI can be started in a Thinlinc session by going to “Application” → “HPC2N Applications” → “Applications” → “Matlab <version>” and clicking the desired version.
To start MATLAB in the terminal, load matlab/2023b or your preferred version, and then type:
$ matlab -singleCompThread -nodisplay
to start MATLAB in the terminal. The -singleCompThread is important to prevent MATLAB from hogging a whole node, and the -nodisplay flag prevents the GUI from launching.
It is recommended that GUI be started in Thinlinc at the LUNARC HPC Desktop On-Demand by going to Applications → Applications - Matlab → Matlab <version> and clicking the desired version number. A GfxLauncher window will pop up where you can specify your account, requested resources, and walltime for the GUI itself; these settings are distinct from and do not constrain SLURM jobs sent from the GUI to the compute nodes. For more details, see the section on Desktop On-Demand
To start MATLAB in the terminal, load matlab/2023b or your preferred version, and then type:
$ matlab -singleCompThread -nodisplay
There are several terminals: one in Applications → Favorites → Terminal, which runs on a login node, and three in Applications → Applications - General &rarr, which can safely launch either the MATLAB GUI or MATLAB command line on a compute node. Starting any of the three in Applications - General will open the GfxLauncher (the user and prompt you for your account and resource requests first. Even users who have been awarded GPU time are encouraged to use the CPU-only terminal whenever possible, as they are less resource intensive and we have many more of them.
The -singleCompThread is usually required to prevent MATLAB from spawning as many processes as it thinks it needs, which can cause the user to accidentally take over a full node. Most terminal instances launch MATLAB (either the GUI or command line) on a login node by default, so hogging a node can stall other users’ jobs, a violation of the NAISS user agreement. Setting -singleCompThread does not prevent MATLAB from sending parallelized and/or multi-threaded jobs to SLURM or the MATLAB Distributed Computing Server (MDCS).
Starting the MATLAB GUI
Running the MATLAB GUI requires that users be logged into a Thinlinc session. See https://uppmax.github.io/R-python-julia-matlab-HPC/common/login.html#log-in
For HPC2N and UPPMAX users, once logged into the remote desktop, the procedure for starting the MATLAB GUI is the same as what was shown above to start it at the command line, except that the -nodisplay flag is omitted (as are -nodesktop -nosplash if applicable). You must still include -singleCompThread!
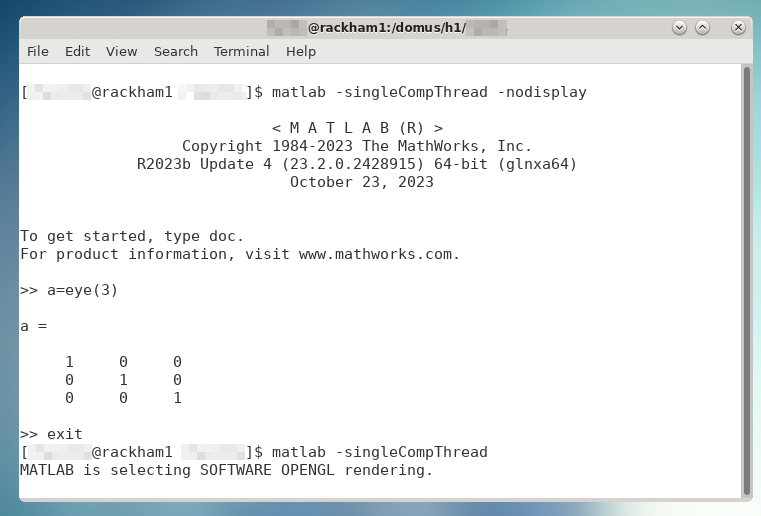
Both ways of starting MATLAB on Rackham.
On the LUNARC HPC desktop, if you want to use the MATLAB graphical user interface (GUI), nothing needs to be loaded in a terminal: you can simply go to the Applications menu at the top left and mouse over Applications-Matlab to see the versions available. There you will see 3 versions per release: regular, (CPU), and (HEP,CPU).
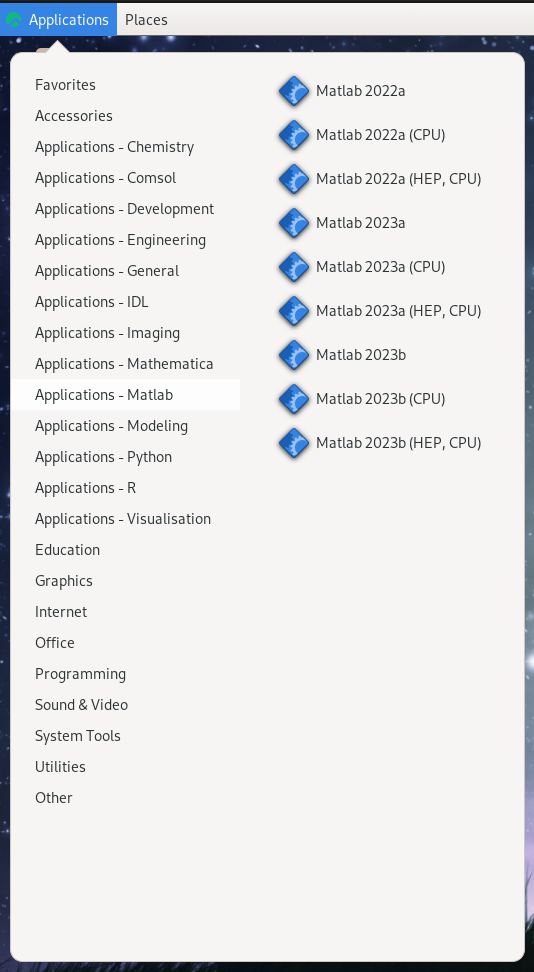
The (HEP,CPU) nodes are private, so avoid those. The regular versions run on our Intel 32-core nodes because they have built-in GPU partitions. If you don’t plan to do any graphical work inside the GUI, you can choose the (CPU) version of your preferred release to get onto an AMD 48-core node, which also allows you to run for up to 7 days (168:00:00) instead of the usual 2-day limit.
Exercises
Try them yourself!
Load MATLAB in the terminal or GUI and do a few simple commands at the command line. For example,
$ ml matlab/2023b $ matlab -singleCompThread -nodisplay < M A T L A B (R) > Copyright 1984-2023 The MathWorks, Inc. R2023b Update 7 (23.2.0.2515942) 64-bit (glnxa64) January 30, 2024 To get started, type doc. For product information, visit www.mathworks.com. >> a = 5; >> b = eye(2); >> c = a+b c = 6 5 5 6
Copy the example function below to a file called add2.m in your working directory or the MATLAB directory that the configuration step created for you in your Documents folder. Then run it at the MATLAB command line.
function result = add2(x,y)
result = x+y
disp("The sum of "+x+" and "+y+" is "+result)
end
Solution
>> add2(5,8)
result =
13
The sum of 5 and 8 is 13
>>
Exit the MATLAB command line with quit or exit (this can take a few seconds).
>> exit
Keypoints
You can start MATLAB either in a GUI (recommended) or, with the
-nodisplayflag, run it in the terminal.If you start either interface from the terminal, you must first load the correct module and always include
-singleCompThreadto avoid hogging a login node.